I have a bookmark for the shipping site. It is https://www.paypal.com/cgi-bin/webscr?cmd=_bulk-ship They call it "multi-order shipping", but it's not linked directly from the PayPal home page. It may ask you to set up your From address and choose the default payment method. It's been so long ago I don't remember if I did that or if it just takes it from your regular registered information. In some of the help functions, it says multi-order shipping is for business accounts, but I've never registered as a business that I remember, or if I did, I probably just called my "company" Collective Mind or something. That company name doesn't show up anywhere.
So hopefully, after logging into PayPal, you get to the shipping screen.
Click on the Create Shipment button on the right side.
Scroll down and fill in the Recipient's name, street address, city, state, and zip code. If you click in a box and don't put anything in there, it will turn red and nag you. I keep blogger addresses in a Notepad file and my other trading group distributes a Word document with mailing info for all the members. So when I go to mail, I copy the address and either paste it into a blank Notepad, or just have it ready. Then I can copy and paste some of the pieces into this form. Usually it's the street address, since they can be complicated. Then click on the Continue button.
Next is the shipping method. The default is never what I am using. For a normal bubble mailer, you want First Class of course. Heavier white boxes will need Priority, but you can switch later if a flat rate box ends up being cheaper. Options for signature and extra insurance (above the included $50) are here.
Switch the first box to First Class Mail and the second one will convert to the proper choices. Bubble mailers go under Package/Thick Envelope.
In the case of a Priority box, the options change to Package Weight and Dimensions. Any fractions of an ounce must be entered as the next full ounce (2.3 oz = 3 etc.). Dimensions only have to be whole inches. Standard white boxes are 4" wide and 3" high and whatever length.
Scroll down for the other options, and then click on Create Shipment.
The circle will spin, and then you'll see this screen. You can enter more packages and repeat the above steps by clicking Create New Shipment. Or if that's all you have, then click Done.
That puts you back to the initial shipping screen with your entered shipment(s) now showing. If you want to change anything, now is the time. Click the Edit link at the far right for the shipment you want to change. This is where you can change to flat rate boxes to see if it's cheaper. You'll have to re-enter the weight and dimensions if you go back to straight Priority. When it's all set, click Review and Pay.
Here you have some options on payment method (if you have more than one set up in PayPal already.) And you can set the mailing date. I don't usually get my packages out until the next day, so I set the date accordingly. Don't imagine it makes that much difference. Click on Pay when you're ready.
Your account is charged. Click on Done. Now it's time to print your new label.
Back to the shipping screen. The tracking number shows for each shipment. You might want to copy this for later pasting into an email or trading site. Click on Print (#) shipping labels.
The label opens as a .pdf file in a new tab or window and gives two buttons. The first prints a test page so you can verify how the label will come out before you officially print it. If you know that is set, then click on Print label (# page).
A third tab opens with the print screen as well as a separate printing dialog that comes from Windows. For #00 and #000 size bubble mailers, I will go into my printer preferences and set the scaling to 85%. That prints the label clearly, but in a size that fits flat on that small of a package. Otherwise, just click OK to print as is.
Close those two tabs/windows and you're done! You can log out of PayPal.
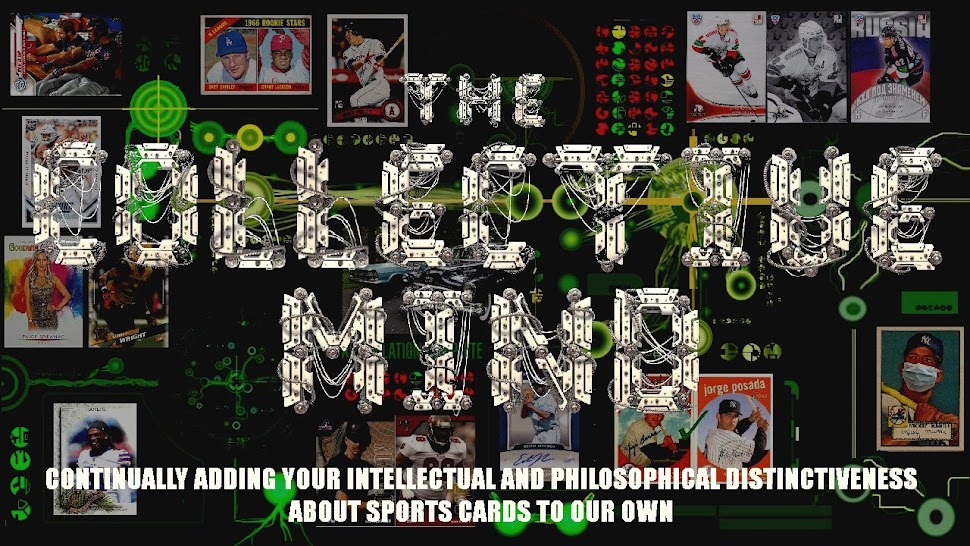
















Another great reference page. Thank you for taking the time to write this up and share it with your readers.
ReplyDeleteYes, I'm bookmarking this one and I'll be using it later when the need arises. Thanks so much!
ReplyDelete